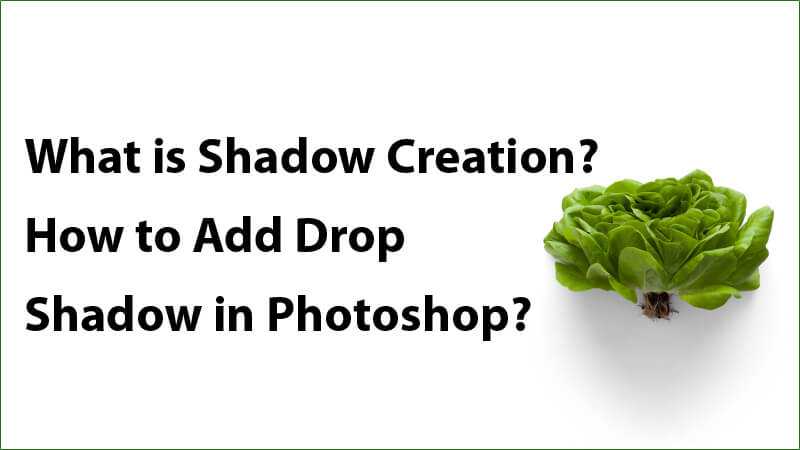Photoshop Image Shadow Creation
It would be more beneficial if all the product images has an appeal to impress customers to purchase the product. Besides, your products as a businessman also should silently enlighten in words to the customer convincement. According to many studies majority of customers tend to visit different stores to find quality satisfactory photo production.
In this case, shadow creation can help you to add more value alongside impressing your product’s images. So what is shadow creation, and how can someone add it in Photoshop? Relax! I got you covered. Below is a comprehensive guide that will help understand the necessary information about the Photo shadow service.
What exactly is shadow creation?
This is a very beneficial and potent picture editing process used by most large companies to typically make product images attractive. Generally, the primary purpose of drop shadow under product image is making online image loo reality similar to the view.
Meaning, the natural shadow is a graphical technique which can create any artificial shadow right on different products photos making them look natural to customers and views.
Essentially, countless popular brands are currently utilizing this method in their product’s images where the natural shadow is portrayed under or behind the product image.
However, in this process, someone should create the images based on subject and images requirement. So, drop shadow in Photoshop requires being editing to eventually provide photo perfection or preferably add original-looking shadow, making your image more attractive and genuine.
For example, in case your image has unwanted shadows the you should get rid of it then give it a perfect natural shadow which makes it appears better. But, of course, no one wants to have a disturbing element in their product images. So, it is also essential to clearly understand how we can add a drop shadow to our product images to enhance their looking.
Tutorial: How to create drop shadow in Adobe Photoshop
Step 1: Separate the target objects right from background
This is the first step you should always consider. Choose the specific image you may want to eventually add a drop shadow. Now, open the layer palettes so move to new file to window followed by creating by clicking layer.
Plus, cut off the desired object right from the primary image and fix your picture on a fresh white layer. Further, consider renaming that specific original file to avoid confusion with various layers as you have made your shadows. For some of us who might want to make their image background invisible, consider clicking on the eye icon on the background layer.
Step 2: Add exceptional background behind the free object
Select your hidden favorite background layer right in the layers palette you had chosen. Move to layer to new layer or preferably type shift-control and N. Besides, this new layer should perform your exceptional background easily.
So, fill your new layer with your favorite color via clicking edit and fill. Further, choose the custom brightness right from the drop-down menu when necessary to typically add a custom color.
Step 3: Resolute the cast shadows color
Generally, the drop shadows might appear in different colors. So, in this specific case, consider choosing from shadow alongside fixing your cast shadow color. Further, on your particular object, also consider form shadow, choose it using eyedropper tool for excellent results.
Now that you have selected your form shadow, please wait for it to appear right, similar to the foreground color. Meaning you should click on the new foreground two times to typically get the foreground color box. In addition, enhance the brightness by moving the color field to saturate. If you’re done now, click the ok button.
Step 4: Add the drop shadow in Photoshop
In essence, you should first choose the various object layer by clicking on the fx” option at the end of the layer palette. Now it is time to select drop shadow right on the dialogue box. In this case, set your favorite shadow color to foreground color on drop shadow dialog.
Besides, the blurriness, distance, size, and spread are not significant because someone adjusts them later. However, the screenshot can only apply values at the beginning point. Finally, click the ok button if you are feeling satisfied with your specific drop shadow creation.
Step 5: Add the layer from the drop shadow you have created
In this step, consider moving to layer to layer genre and then add a layer, especially when you need to typically isolate the drop shadow right from its layers. Also, someone can change his drop shadow of an object if necessary.
Step 6: Adjust natural drop shadow color.
Select the fresh added drop shadow layer right in your former layers palette. Further, move to edit to change and color to typically draw your specific drop shadows underfloor. In this case, your also include your creative knowledge to decide the best way your drop shadow should initially fall.
Again consider the disappearance point of the object and decide the far you require to typically pervert or distort the shadow. And if require, select specific portions of shadow, change then ensuring you drop shadow, add entire object sections that reach your floor.
Essentially, you can also consider fixing adjusting mode of the shadow layer right to normal. This is because this helps your shadow layer get fill to 100 percent.
So what to do:
– Choose the specific area of shadow your require to alternate
– Further, apply rectangular marquee software
– Edit, change followed by distorting or perverting to typically modify a specific section of a shadow
– In this case, use transformation and also apply your paintbrush/eraser to solve different sides of shadows after satisfying with transformation.
– Further, alter your layer blend selection right on the existing drop shadow layer back and increase.
– Finally, lower your fill up to about 75 percent for quality results
Step 7: Add the Alpha –channel
In this step, your drop shadow in Photoshop looks practical and professional. However, keep in mind that your shadow can become lighter and blurrier. So how should you deal with such a situation?
It is simple in today’s technology alpha channel has become the percent way to typically deal with different sections of shadow which require blurring and lighting.
Below are instructions to follow:
– Go to the window to channels to first add alpha channel
– Next, open your channel palette
– To select a new channel, please click right on the palette table
– Further, open the new channel dialogue box followed by renaming it Alpha –one. Besides, in this case, someone should make sure the selected area radio knob is chosen under the best brightness indicates.
Step 8: add the gradient within the alpha channel
In this case, choose Alpha-one to channel in the channel palette simply because you may choose a layer. For entire moods, you require ensuring that your look is toggled on. So, opt for gradient software right from the palette.
Again ensure that your background is fully fixed white while the front ground fixed black in color. After your done, click the outer layer of shadow if the slope setting is just fine.
Lastly, consider drawing the gradient or slope on a specific zone of your drop shadow that is close to the thing or object. Now your selection is ready with, for example red gradient that is overlaying your photo now.
Step 9: Blurring selection
Once you have added the gradient in the alpha channel, the first thing to notice is the gradient right on top of the image. This is to show how mask within your channel operates together with your image. However, you may also make your gradient invisible via toggling icon next to the Alpha one.
Go to your palette channel and click right on top channel RGB or CMYK based on color style of the image you want. This will help deselect the alpha channel and chose the color channels. Further move to layer palette, ensuring you have selected the drop shadow layer. And finally move to filter to blur and to lens blur.
And because you might come across dialogue box to get essential control on obscure do the following:
– Check the box. Next select Alpha one underneath the depth map right from the drop-down menu source
– Make your blur focal distance right at zero, next invert check dialogue box
– Now press the ok button leaving different value in their defaults
Step 10: Adding the layer mask
– You are almost done now go to select to load selection. At this point, the dialogue box should appear, giving you vital control over blur setting. So, choose Alpha –one ensuring the radio selection is tested and press ok.
– In the alpha channel, you can now find the darkest portion of slop or gradient you made.
– Type shift to control and I or eventually select the inverse via going to select to select inverse
– Further click the layer mast selection in layer palette you had made right at end of the palette
– Since the mast is utilized, your shadow will now appear faded simply because it retreats to distance
Step 11: light the origin and tidy up your shadow
Lastly, you are required to make sure your entire drop shadow is looking attractive. This is by making sure no shadow is appearing frontward of your thing since light origin tends to drive cast shadow back to your object. Eliminate shadows utilizing an eraser which does not belong.
Further remember, the forelegs of your chair have to come to the rear legs of specific hair. And a simple way to typically regenerate such shadows is making a new layer over the product, use your drop shadow brightness, use a brush to paint, and cast the top of your image product. Finally, fix layer blend design to adjust and increase blurriness to meet all the drop shadows.
Why Image Drop Shadow Service is Important?
Shadow creation can provides us with the best image impression of our products. Customers are nowadays attracted by natural and attractive product images which increases our sales. Having a beautiful drop shadow image helps you build your brand, attract more clients, and give the impression that your object is raised above other things or background.
No specific amount of artificial editing would match up the natural shadow in Photoshop simply because natural shadow will always bring out the best of the best.
Conclusion
Are you in competitive e-commerce business and still wish to win daily by increasing your daily sales? Step ahead and make the image of your product fantastic, realistic with the help of drop shadow. Fortunately, many companies have testimonies about the magic drop shadow on their product images to attract more customers. Do be left out; the above is a detailed guide to help you understand shadow creation and how you can add it in Photoshop. Good Luck as you go ahead and use it.