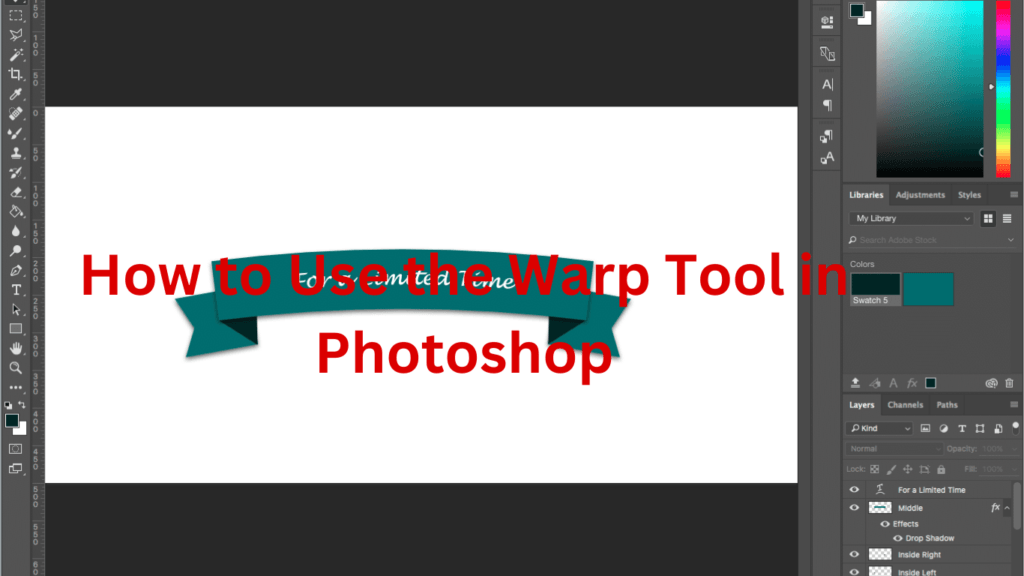How to use the Warp Tool in Photoshop for realistic image distortion effects. This tutorial will show you how to distort images in various ways, including warping grids, using the Bezier Curve tool, and more. The Warp Tool in Photoshop is a powerful feature that allows you to bend, twist, and distort images and text easily. Mastering the Warp Tool is essential to creating surreal, artistic effects or making subtle adjustments to your photos. In this guide, we’ll walk you through the steps of using the Warp Tool to transform your images.
How to use the Warp Tool in Photoshop
The Warp Tool in Photoshop is a powerful feature that allows you to distort and manipulate the shape of an object or selection in a flexible and precise manner. It’s commonly used for tasks such as reshaping things, bending text, or creating various artistic effects. Here’s how to use the Warp Tool in Photoshop:
Open Your Image:
Start by opening the image you want to work on in Photoshop.
Select the Layer:
Ensure that the layer containing the object or text you want to warp is selected in the Layers panel.
Select the Warp Tool:
You can find the Warp Tool in the Toolbar on the left side of the Photoshop interface. It looks like a curved, double-ended arrow icon. If you don’t see it immediately, it might be hidden under the Transform Tool dropdown (click and hold the Transform Tool to access it).
Adjust the Warp Options:
– After selecting the Warp Tool, you’ll see options for it in the top options bar. Here are the key options:
– Mode:
Choose the type of warp you want to apply. The available modes are:
– Custom:
Provides maximum control over individual control points.
– Preserve Warp:
Keeps the object’s edges straight and only warps its interior.
– Warp:
Warp the entire object, including its edges.
– Bend:
Adjust the bend amount. A higher value will produce more extreme warping.
– Horizontal and Vertical:
These options independently control the horizontal and vertical distortion.
Apply the Warp:
– Click and drag on the object in your canvas to create control points. The control points act as anchors that determine how the thing will warp.
– You can add as many control points as needed to achieve the desired shape. To remove a control point, click on it and press the Delete key.
Adjust Control Points:
– Click and drag any control point to reshape the object.
– You can also use the handles on each control point to refine the curvature and direction of the warp.
Refine the Warp:
– To fine-tune the warp, use the Warp Tool’s options in the options bar. Adjust the Bend, Horizontal, and Vertical sliders to achieve the desired effect.
Complete the Warp:
Press Enter/Return on your keyboard to apply the changes when satisfied with the warp effect.
Deselect or Commit:
If you have a selection active, remember to deselect it (Select > Deselect) or commit to the warp (Layer > Rasterize > Layer) if needed.
Save Your Work:
Remember to save your Photoshop file to preserve your changes.
The Warp Tool allows many creative possibilities, from simple adjustments to complex distortions. Experiment with different modes and control points to achieve the desired results for your project.
How to benefit from Warp Tool use in Photoshop.
The Warp Tool in Photoshop can be incredibly beneficial for many creative and practical purposes. Here are some ways you can benefit from using the Warp Tool in Photoshop:
Text Effects:
– Create unique and eye-catching text effects by warping text layers. You can make text appear curved, wavy, or shaped to fit into specific design elements.
Logo Design:
– Use the Warp Tool to shape and refine logo elements. It’s beneficial for creating logos with a custom, non-standard look.
Photomanipulation:
– Warp objects in photos to change their perspective or reshape them. For example, you can make a building appear taller or modify the shape of an object within a photo.
Digital Art:
– Create surreal or abstract digital art by warping shapes and elements within your compositions. This tool allows you to experiment with various distortions and artistic effects.
Face Retouching:
– Make subtle adjustments to facial features in portrait photography. You can correct minor imperfections or tweak expressions for a more pleasing result.
Product Mockups:
– Customize product labels or designs to fit various packaging shapes and sizes. The Warp Tool helps make your mockups look realistic.
Background Distortion:
– Distort background elements to create depth or perspective in your compositions. This is especially useful for compositing different elements into a cohesive scene.
Curve Adjustment:
– In maps and illustrations, use the Warp Tool to refine curved objects like roads, rivers, or paths.
Creating Artistic Distortions:
– Embrace the creative side of the Warp Tool to add unique and artistic distortions to your images or artwork.
Reshaping Objects:
– Adjust the shape of various objects, such as making a round object appear elliptical or twisting and bending objects creatively.
Conclusion:
The Warp Tool in Photoshop is a versatile tool that can help you achieve a wide range of creative effects. Whether you’re designing graphics, retouching photos, or adding a unique twist to your text, mastering the Warp Tool can take your Photoshop skills to the next level. Experiment, practice, and let your creativity run wild with this powerful feature.