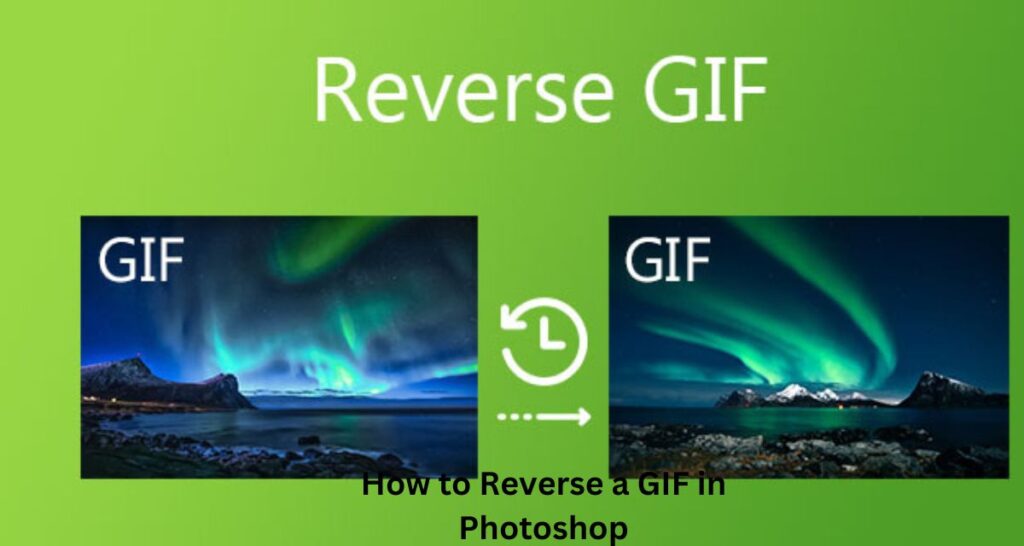Want to learn how to reverse a GIF in Photoshop? This step-by-step guide will show you how to reverse the direction of your animated images easily. Nowadays GIFs are becoming the most popular on the social media platform. Today, we will discuss how to reverse a GIF in Photoshop.
What Are GIFs?
GIFs, or Graphics Interchange Format, are a popular and widely used image file format that supports both static and animated images. Developed by CompuServe in 1987, GIFs quickly gained popularity due to their versatility and ease of use. Here’s a breakdown of what GIFs are:
1. Image Format:
- Static GIFs: Initially, GIFs were designed to store static images with a limited color palette (256 colors). This made them suitable for simple graphics, logos, and icons.
- Animated GIFs: What sets GIFs apart is their ability to store multiple images within a single file, creating a sequence of frames that can be played in a loop, resulting in an animated effect.
2. Color Palette:
- GIFs use a palette of up to 256 colors, which is beneficial for simpler images but can lead to color limitations compared to formats like JPEG or PNG.
3. Animation:
- The animation in GIFs is achieved by displaying a series of frames in rapid succession. Each frame can have its own delay time, creating the illusion of movement when played in sequence.
4. Transparency:
- GIFs support transparency, allowing specific colors in an image to be designated as transparent. This is useful for creating images that can blend seamlessly with different backgrounds.
5. Compression:
- GIFs use a lossless compression algorithm, meaning that image quality is maintained during compression. However, this comes at the expense of larger file sizes compared to some other formats.
6. Usage on the Web:
- GIFs gained widespread popularity on the internet due to their ability to convey short animations or highlight specific moments in a humorous or informative way.
- They are commonly used in memes, reactions, and social media to express emotions or convey messages concisely.
7. Limitations:
- Despite their popularity, GIFs have limitations, such as the aforementioned color restrictions and larger file sizes. For more detailed or photographic images, other formats like JPEG or PNG are often preferred.
8. GIFv:
- Some platforms, like Imgur, use the term “GIFv” to refer to a format that is essentially an MP4 video file wrapped in a GIF file extension. This allows for more efficient compression and better playback quality.
9. Evolution and Alternatives:
- Over time, newer formats like WebP and APNG have emerged, offering better compression and more features. However, GIFs remain a nostalgic and widely supported format on the internet.
How to Reverse a GIF in Photoshop
Now, let’s get to the point. How do you reverse a GIF in Photoshop? Let’s go
Step 1: Open Photoshop
Launch Adobe Photoshop on your computer. If you don’t have Photoshop installed, you can download and install it from the official Adobe website.
Step 2: Open the GIF
Navigate to “File” in the menu bar and select “Open.” Locate and choose the GIF file you want to reverse. Click “Open” to load the GIF into Photoshop.
Step 3: Access the Timeline Panel
If the Timeline panel is not already visible, go to “Window” in the menu bar and select “Timeline.” This panel is crucial for working with animations in Photoshop.
Step 4: Convert to Timeline
In the Timeline panel, you may find a button that says “Create Frame Animation” or “Create Video Timeline.” Click on it to convert your static image into an animated timeline. Each frame of the GIF will be represented in the Timeline.
Step 5: Select All Frames
Ensure all frames are selected. If not, click on the first frame, hold down the Shift key, and click on the last frame. This ensures that any changes you make will apply to all frames.
Step 6: Reverse Frames
Locate the option to reverse frames. Depending on your Photoshop version, this may be labeled as “Reverse Frames” or “Reverse Animation.” Typically, you can find it in the Timeline panel’s dropdown menu (usually denoted by three horizontal lines) or in the frame options.
Step 7: Preview the Reversed GIF
Press the “Play” button in the Timeline panel to preview the reversed GIF animation. This step allows you to check if the reversal effect meets your expectations.
Step 8: Adjust Speed (Optional)
If necessary, you can modify the speed of the reversed GIF by adjusting the timing of individual frames. Click on a frame, hold down the Shift key to select multiple frames, right-click, and choose “Set Frame Delay.” Adjust the delay time to control the animation speed.
Step 9: Save the Reversed GIF
Once satisfied with the reversed GIF, go to “File” in the menu bar, select “Export,” and choose “Save for Web (Legacy).” This option allows you to optimize the GIF for the web while preserving its quality. Adjust settings as needed and click “Save” to save your reversed GIF.
By following these comprehensive steps, you can successfully reverse a GIF in Adobe Photoshop, providing you with a powerful tool for creative animation editing
Conclusion
Reversing a GIF in Photoshop is creative. it is a straightforward process that adds an extra dimension to your animated images. With Adobe Photoshop’s powerful features, you can effortlessly manipulate the timeline of your GIF to achieve. Create an eye-catching visual story, or simply explore the possibilities of animation editing, Photoshop provides the tools you need.so Feel free to share our article with others, as it will help us grow too. Do you need more help with Photoshop? Feel free to explore our blog section.