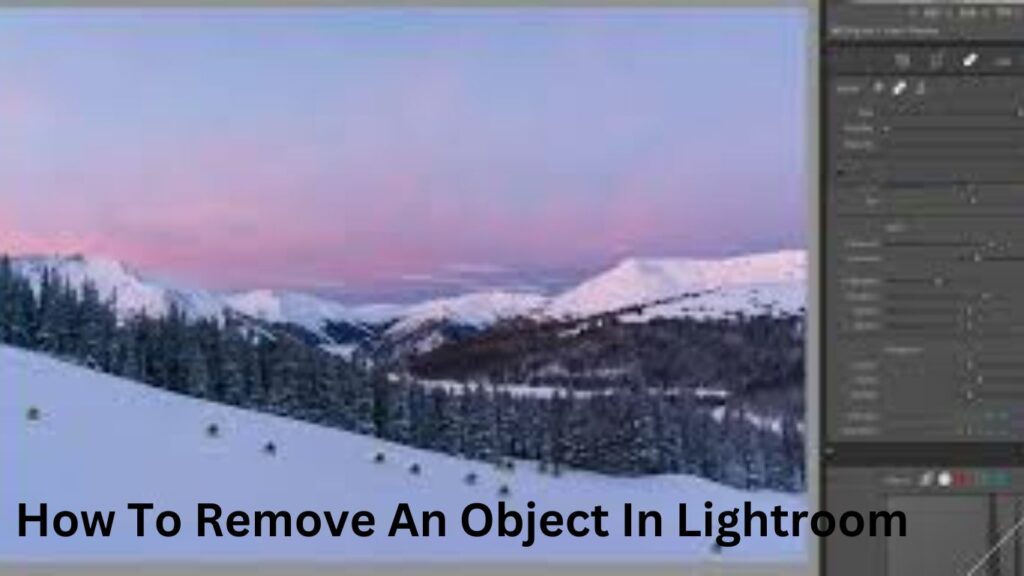Capturing a proper and perfect photograph is always appreciated. However, multiple unwanted objects should be eliminated from a picture. So, how to remove an object in Lightroom? Yes! Adobe Lightroom is a fantastic photo editing tool that will help you to customize your photos as you need.However, lightroom is a tool that can remove all dirt and distracting objects from photos and will provide you most refined and professional pictures. The amazing photo editing tool will bring the most creative vision to your professional photos while optimizing some most important techniques. Here, I will provide you with the latest and most effective techniques that will empower your photos with a more attractive look.
How to Photograph Shoes Professionally?
Multi types of shoes require different photographs based on their materials and other unique designs. Actually, these techniques require different processes of applying light and other essential terms to make the photo photographs more professional. The lighting effect and other shoe styles during photographs should be improved and maintained properly. So, to get professional shoe photographs, you have to maintain all updated photography requirements.
Steps-by-step Guideline on How to remove an Object in Lightroom
Unnecessary object removal tools are available to edit your photos properly. You have to edit these photos with different editing tools to make them more professional look. Let’s see what are the important steps through which you can update your photos-
Import Your Photo
Before diving into the elimination technique, open Lightroom and import the photograph you desire to edit. Navigate to the Library module, click on on “Import,” and pick out your image documents. Once imported, switch to the Develop module by clicking on the “Develop” tab inside the pinnacle right corner of the screen.
image preparation
Firstly, you should ensure the actual placement of your image. Proper image placement will help you to make your photos more functional and unique.
Zoom In for Precision
To as it should be pick out and get rid of the unwanted item, use the Zoom tool or press “Z” to your keyboard to zoom in on the unique region of the picture. This lets in you to work with more precision, making sure that the edits seamlessly mixture with the encircling factors.
Select the Spot Removal Tool
Located inside the toolbar at the right side of the Develop module, the Spot Removal tool is represented by way of an icon equivalent to a circle with an arrow. Click in this tool to prompt it and put together for the removal method.
Adjust Brush Size
Before intending, adjust the size of the Spot Removal brush. You can try this the use of the slider in the Spot Removal panel or by using using the “[” and “]” keys to your keyboard. Ensure that the comb size is barely larger than the item you need to cast off.
Actual tool selection
Choosing the right tool to remove the unwanted obstacles from your business photos. Some essential and effective tools are clone, brush, content-aware, etc. For different problems, editors need to remove unexpected obstacles with different types of tools.
Tool setting properly
Perfect tool settings can provide you with proper feedback. A proper setup of photo editing tools can customize the amazing changes of business images. So, you have to confirm the changing patterns that you want to get.After completing these 3 major tasks, you should proceed with the most important editing terms of Lightroom like-
- Opening images in Lightroom.
- Press on the develop module.
- Choose the unwanted spot removal tool.
- Select adjustable brush size.
- Drag anything over the object.
- Repeat your tasks for multiple object removal.
- Use a zoom tool to see closer the unwanted objects.
- After completing all tasks, you have to review all of these.
Save Your Changes
It’s important to apprehend that Lightroom doesn’t alter the original photograph file; alternatively, it saves your edits in the Lightroom catalog. To make certain your changes are preserved, click on on “File” and then “Export” if you want to keep the edited photo as a separate record.
Conclusion
We should remember that Lightroom is a non-destructive photo editor. So, your original image remains unchanged after editing a lot of issues. Hopefully, you have got a proper idea of how to remove an object in Lightroom. If you’re unhappy with your first work, you can always go back and make further adjustments. Keep in mind that while the Spot Removal tool is powerful, it may not work perfectly in all situations. For complex object removal, you might need more advanced tools.