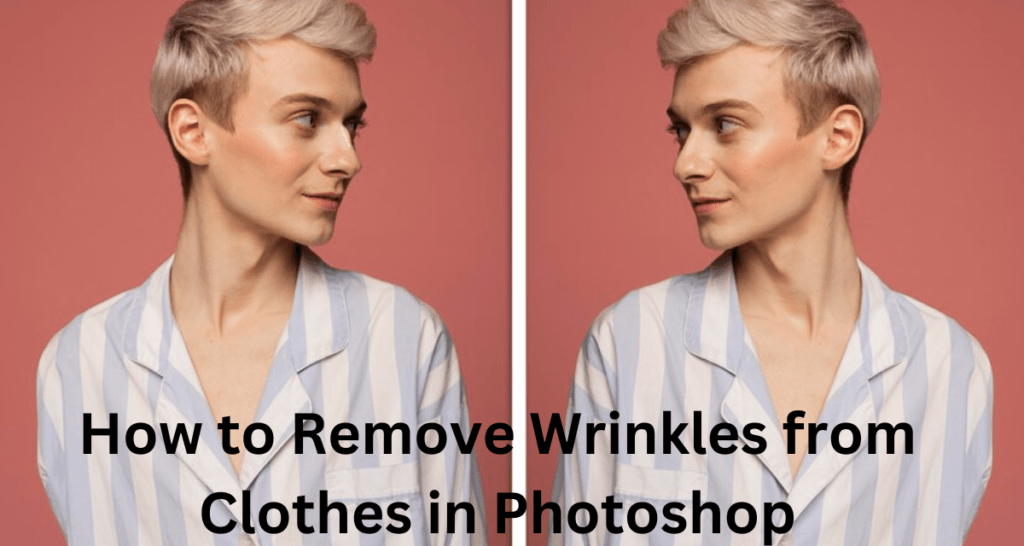Removing wrinkles from clothes in Photoshop can be a crucial step in digital retouching, especially for fashion photography, product images, or any visual content where the appearance of the clothing needs to be pristine. While it might seem like a daunting task, with the right techniques and tools, you can achieve professional-looking results. In this comprehensive guide, we’ll walk through various methods to effectively remove wrinkles from clothes in Photoshop.
1. Understanding the Tools:
Before diving into specific techniques, let’s familiarize ourselves with the key tools in Photoshop that we’ll be using:
Spot Healing Brush Tool: This tool is excellent for removing small imperfections or wrinkles. It automatically samples pixels from around the area you’re correcting and blends them seamlessly.
Clone Stamp Tool: The Clone Stamp Tool allows you to manually sample pixels from one part of an image and paint them onto another part. This tool is useful for more precise retouching.
Content-Aware Fill: Content-Aware Fill analyzes the surrounding areas of a selection and fills it with content that matches the background. It can be effective for removing larger wrinkles or creases.
Patch Tool: The Patch Tool is useful for removing larger wrinkles or creases by selecting an area to patch over them.
Adjustment Layers: Adjustment Layers such as Curves or Levels can be used to adjust the brightness and contrast of specific areas, helping to blend wrinkles into the surrounding fabric.
2. Preparation:
Before starting the retouching process, it’s essential to prepare your image:
- Duplicate the Layer: Always work on a duplicate layer to preserve the original image.
- Zoom In: Zoom in on the areas with wrinkles to work more precisely.
- Choose the Right Tool: Depending on the size and severity of the wrinkles, choose the appropriate tool for the job.
3. Spot Healing Brush Tool Method:
The Spot Healing Brush Tool is great for small wrinkles and imperfections:
- Select the Spot Healing Brush Tool (J) from the toolbar.
- Adjust the Brush Size: Set the brush size slightly larger than the wrinkle you want to remove.
- Brush Over the Wrinkle: Click and drag the tool over the wrinkle. Photoshop will automatically sample nearby pixels to blend the wrinkle away.
4. Clone Stamp Tool Method:
The Clone Stamp Tool offers more control for precise retouching:
- Select the Clone Stamp Tool (S) from the toolbar.
- Sample an Area: Hold Alt (Option on Mac) and click on an area of the fabric close to the wrinkle but without wrinkles.
- Paint Over the Wrinkle: Release Alt and paint over the wrinkle, using sampled pixels to cover it.
5. Content-Aware Fill Method:
Content-Aware Fill can be useful for larger wrinkles or creases:
- Make a Selection: Use the Lasso Tool (L) or the Pen Tool (P) to select the area containing the wrinkle.
- Fill the Selection: Go to Edit > Content-Aware Fill.
- Adjust Settings: In the Content-Aware Fill panel, adjust settings such as Sampling Area and Output Settings to refine the result.
- Apply the Fill: Click OK to apply the Content-Aware Fill.
6. Patch Tool Method:
The Patch Tool is effective for larger wrinkles or areas that need more extensive retouching:
- Select the Patch Tool (J) from the toolbar.
- Draw a Selection: Use the Patch Tool to draw a selection around the wrinkle or area you want to remove.
- Drag the Selection: Click inside the selection and drag it to a clean area of fabric.
- Blend the Patch: Release the mouse button to blend the patched area seamlessly.
7. Refine with Adjustment Layers:
After removing wrinkles, you may need to adjust the brightness and contrast to ensure a seamless blend:
- Add an Adjustment Layer: Click on the Adjustment Layer icon at the bottom of the Layers panel and choose Curves or Levels.
- Adjust the Curve or Levels: Use the adjustment sliders to match the brightness and contrast of the retouched area with the surrounding fabric.
- Mask if Necessary: Use a layer mask to apply the adjustment selectively if it affects other parts of the image.
8. Final Touches:
Once you’ve removed the wrinkles and adjusted the fabric as needed, take some final steps to polish your image:
- Zoom Out: Zoom out to view the image at 100% to ensure that the retouching looks natural.
- Check for Imperfections: Scan the image for any remaining wrinkles or areas that need further retouching.
- Save Your Work: Save your Photoshop file in a format that preserves layers (such as PSD) so you can make further adjustments if needed.
Conclusion:
Removing wrinkles from clothes in Photoshop requires attention to detail and the right combination of tools and techniques. By understanding how to use tools like the Spot Healing Brush, Clone Stamp, Content-Aware Fill, and Patch Tool, along with refining adjustments using Adjustment Layers, you can achieve professional-looking results. Remember to work on a duplicate layer, zoom in for precision, and take your time to ensure a seamless finish. With practice and patience, you’ll master the art of wrinkle removal in Photoshop.