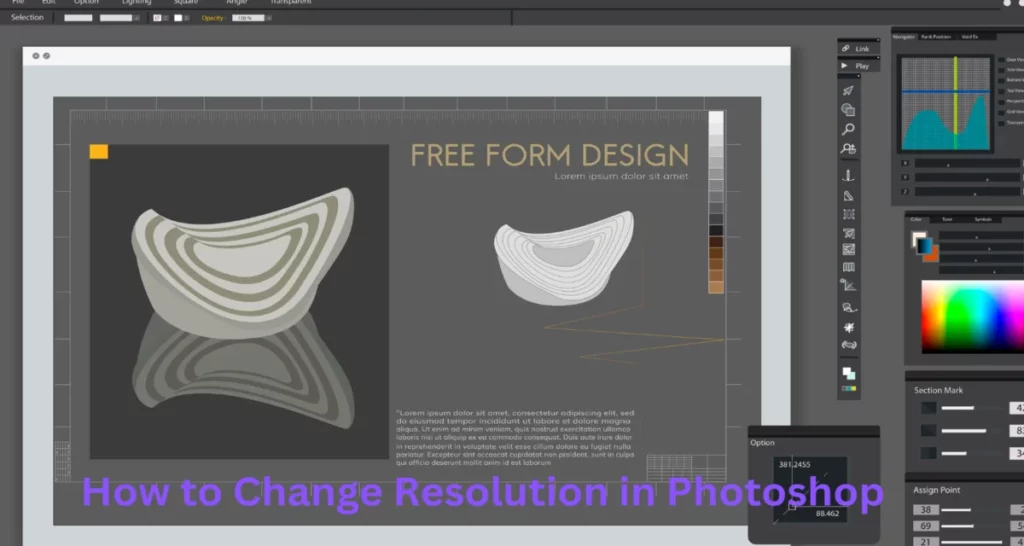Do you know How to Change Resolution in Photoshop? If you do not know, don’t worry. Today, we will discuss how to increase resolution in Photoshop. Photoshop is a very helpful tool for increasing image resolution. Are you a professional Photoshop expert? You must know how to Create high-resolution files that help professional workflow.In this comprehensive guide, we’ll explore the various methods to alter resolution effectively.
Guide on How to Change Resolution in Photoshop
Step 1. Open your Image:
Begin by opening the image in Photoshop. If you don’t have Photoshop installed, you can download and install it from the Adobe website.
Step 2: Check the Current Resolution
Before making any changes, it’s a good idea to check the current resolution of your image. To do this:
- Go to the “Image” menu in the menu bar.
- Select “Image Size.”
A dialog box will appear, providing information about the current size, resolution, and dimensions of your image. Here, you’ll find information about the current size, resolution, and dimensions of your image.
Step 3: Resampling Options:
Photoshop provides resampling options when changing the resolution. Resampling involves adding or removing pixels to adjust the image size. There are various resampling methods, including Bicubic, Bilinear, and Nearest Neighbor. The choice of method depends on the nature of the image and the desired outcome.
Step 4: Change Resolution
To change the resolution:
- Uncheck the “Resample” option. This ensures that the number of pixels remains the same, and you only alter the print size.
- Input the desired resolution in the “Resolution” field.
If you need to resample the image, leave the “Resample” option checked. Photoshop will automatically adjust the width and height based on the new resolution.
Step5: Interpolation Methods
When resampling, Photoshop uses interpolation methods to calculate pixel values. Bicubic interpolation is the default and is suitable for most situations. However, you can experiment with other methods to see which works best for your image.
Step 6: Constraining Proportions
To maintain the original aspect ratio while changing resolution, check the “Constrain Proportions” option. This prevents distortion and keeps the image looking natural.
Step 7: Document Size vs. Print Size
Photoshop allows you to independently view and change the document size (in inches or centimeters) or the print size (in pixels). Understanding the distinction is crucial when adjusting resolution, especially when preparing images for print.
Step 8: Save Changes
After adjusting the resolution, click “OK” to apply the changes. If you’re satisfied with the results, save the image. Remember that saving at a lower resolution than the original may result in losing detail.
Bonus Tips
Start with a High-Resolution Image:
It’s generally advisable to start with a high-resolution image, especially if you anticipate the need for print. Starting with a low-resolution image and trying to increase it can result in losing quality.
Backup Originals:
Before making any changes, it’s good practice to create a duplicate or backup of the original image. This ensures you have the untouched version in case you need to revert to it.
Understand Output Requirements:
Different outputs require different resolutions. Be aware of the requirements of the medium you’re working with, whether for online use, printing, or any other purpose.
Experiment with Resampling Methods:
Depending on the nature of your image, experimenting with different resampling methods can yield better results. Some methods may be more suitable for preserving sharpness, while others may work well for resizing with minimal loss.
Conclusion
Changing resolution in Photoshop is a fundamental skill for anyone involved in digital image editing expert. Whether you’re a photographer preparing images for print a graphic designer working on web graphics, understanding how resolution works and how to manipulate it is crucial.
By following the steps outlined in this comprehensive guide, you’ll be well-equipped to handle resolution adjustments in Photoshop confidently. Remember to consider the specific requirements of your project, experiment with different settings, and always keep a backup of your original image to ensure the best possible results